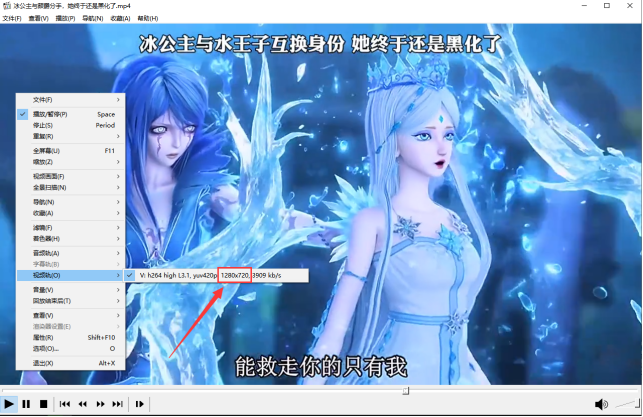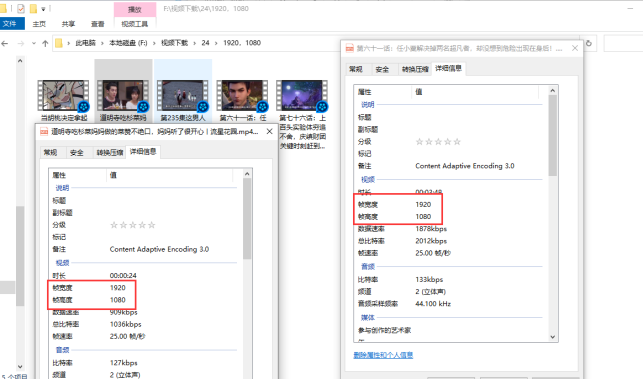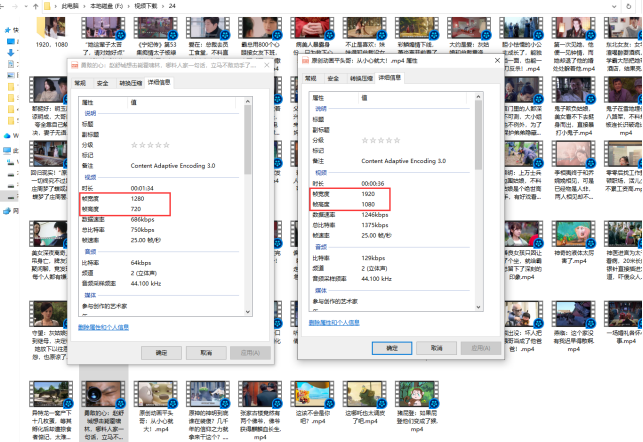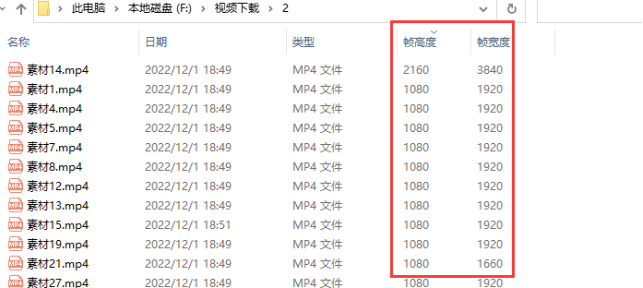【云炫AI智剪】视频剪辑方法:快速批量修改视频分辨率,高效剪辑修改尺寸的实例详解
随着视频内容的普及,经常要处理大量的视频文件。视频分辨率的修改是一个常见的需求。要适应不同的播放平台,调整视频分辨率是常见的技巧。但逐个手动调整不仅效率低下,而且容易出错。现在一起来看看云炫AI智剪如何批量修改视频分辨率的技巧。
原视频尺寸大多为1920*1080,也有较高的分辨率,如下图。
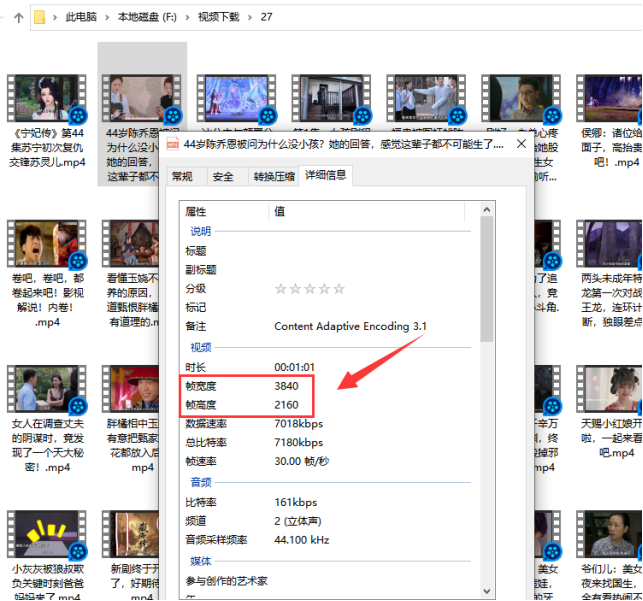
视频批量修改分辨率的步骤:
操作1、在云炫AI智剪界面中点击“任务剪辑”功能,进入到剪辑界面中。
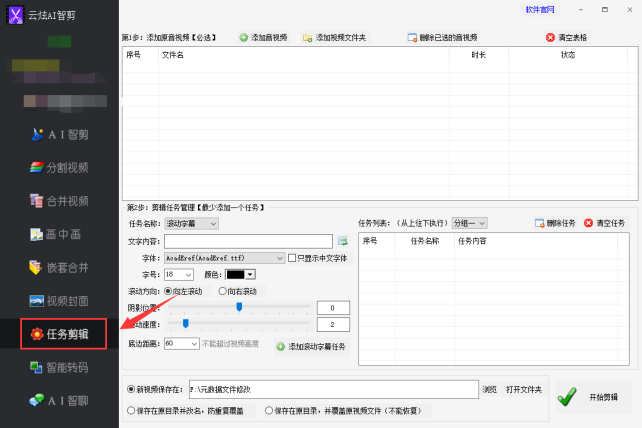
操作2、把要修改尺寸的视频导入到软件中。可以通过红框中的按钮批量导入。也可以手动选中文件,再拖动到列表中。
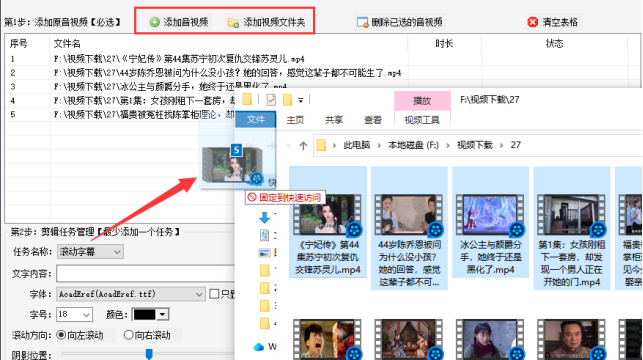
操作3、按要求选择任务名称,下面选择“修改尺寸”任务。
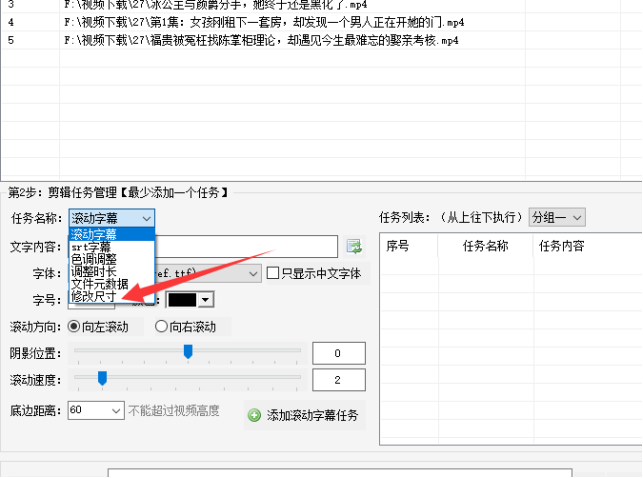
操作4、接下来修改任务细节参数。选择视频尺寸并点击“添加改尺寸任务”。
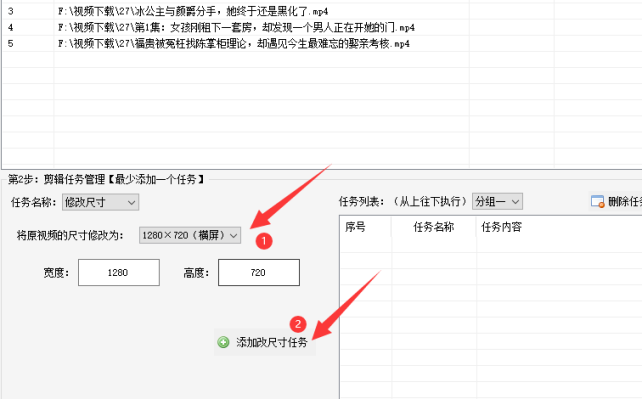
操作5、已添加的任务可以在任务列表中查看。接着点击“浏览”设置视频的保存路径。
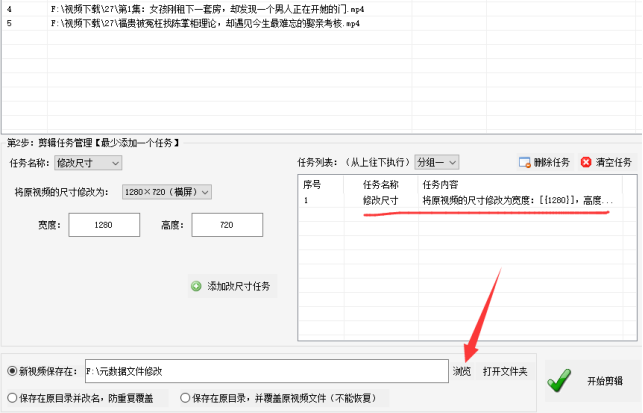
操作6、都设置完成后点击“开始剪辑”,接着可看到状态栏中显示“修改尺寸中”。
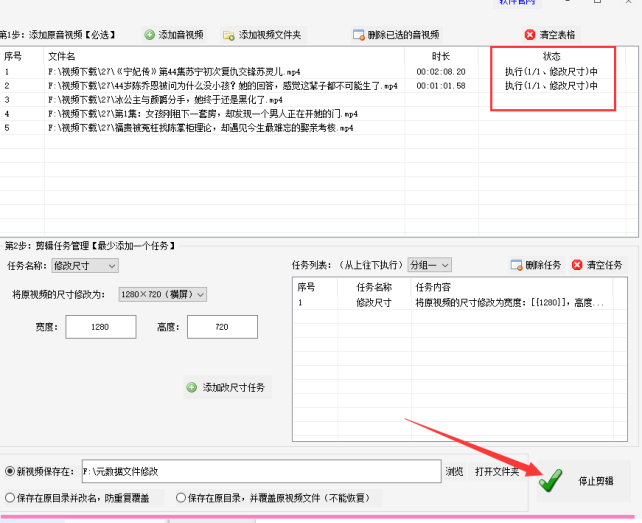
操作7、在界面上点击“打开文件夹”进入路径中查看已修改尺寸的视频。
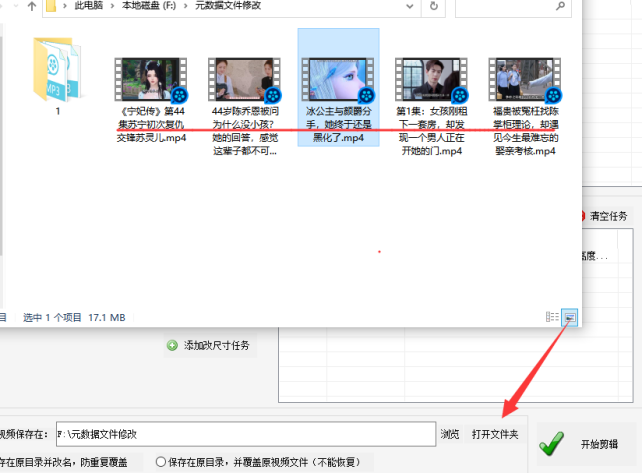
操作8、打开视频看到视频分辨率已修改成1280*720。