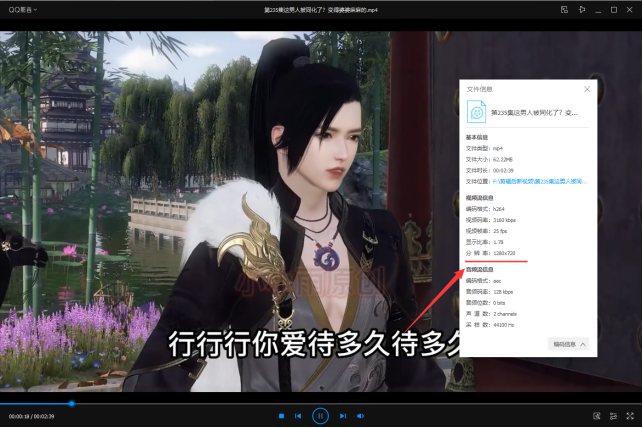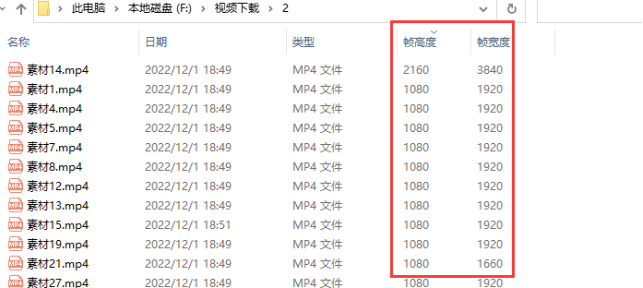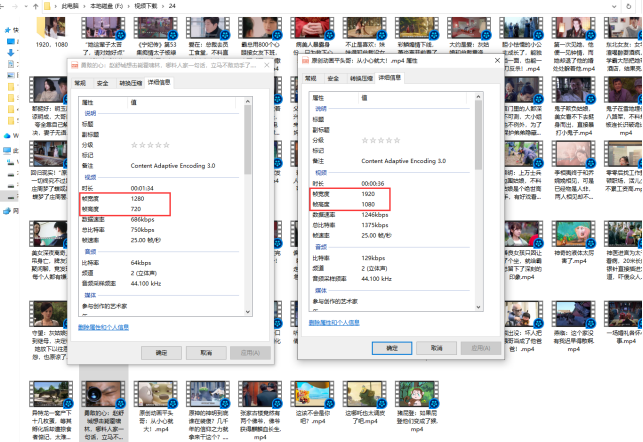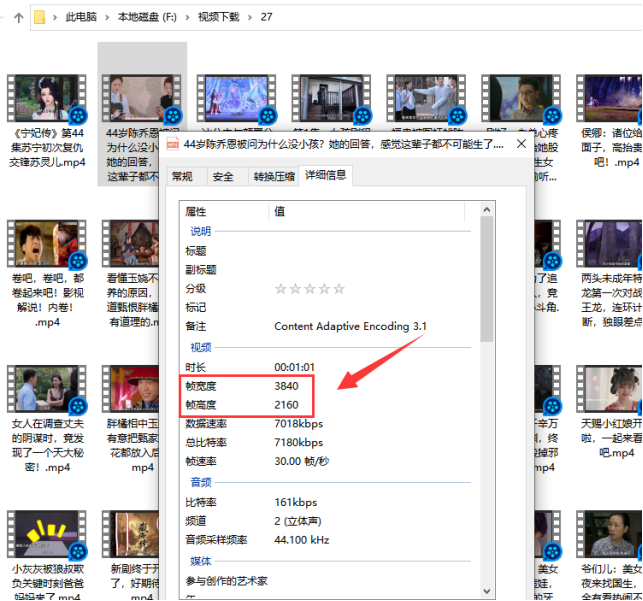【云炫AI智剪】掌握视频剪辑方法,轻松批量修改视频尺寸的步骤详解
在视频剪辑过程中,批量修改视频尺寸是一个常见的需求。无论是为了适应不同的播放平台,还是为了满足特定的视觉要求,修改视频尺寸都是一项必不可少的任务。下面一起来看下云炫AI智剪如何修改视频的简单剪辑技巧,轻松实现批量修改视频尺寸。
先准备要修改的视频,在文件上右击选择“属性”查看下这些视频的尺寸为1920*1080。
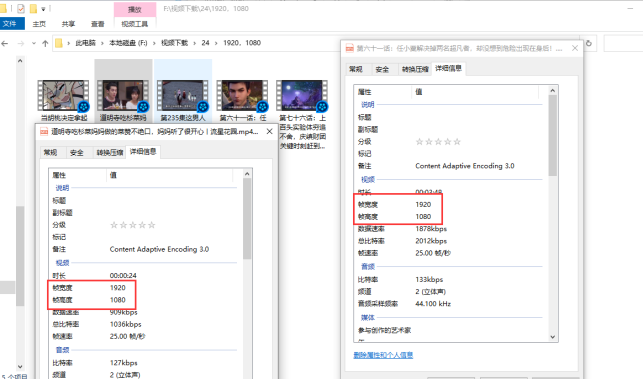
再对比下视频尺寸修改后的对比图,查看文件属性可看到尺寸变成1280*720。
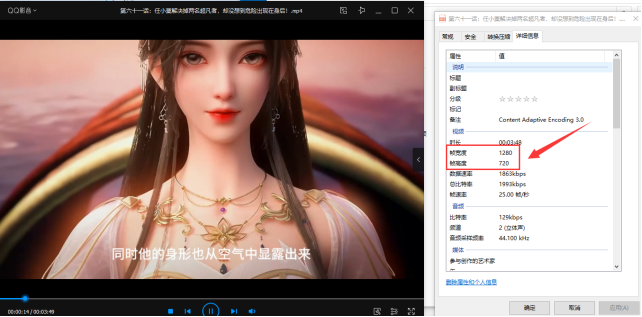
视频横屏尺寸批量修改的具体操作:
操作1、执行云炫AI智剪并选择“任务剪辑”功能,进入到主编辑界面中。
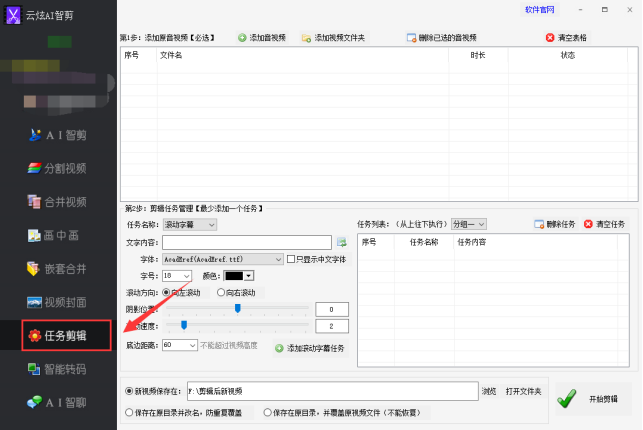
操作2、把要修改的视频导入到软件中。可以在面板上点击“添加音视频和视频文件夹”的方式导入文件。也可以手动选择视频,再拖动到软件列表中。
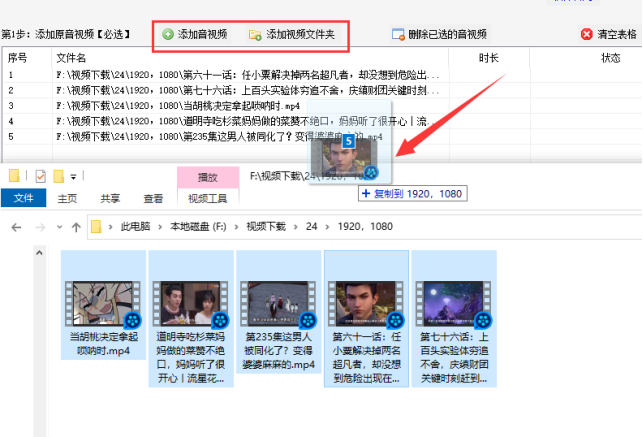
操作3、选择任务名称,点击箭头下拉列表中选择“修改尺寸”。
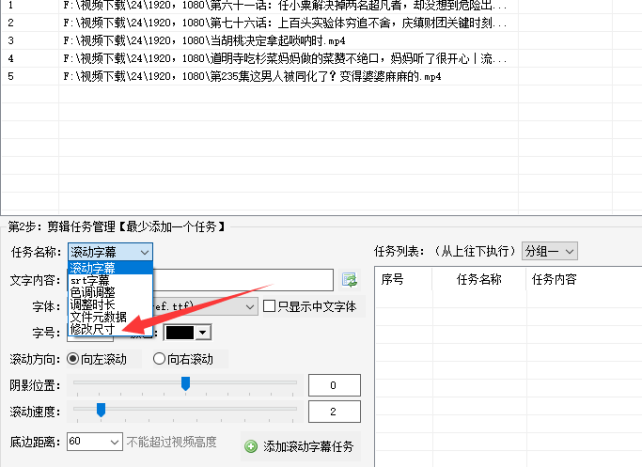
操作4、选择将原视频尺寸修改为“1280*720(横屏)”,再点击“添加改尺寸任务”。
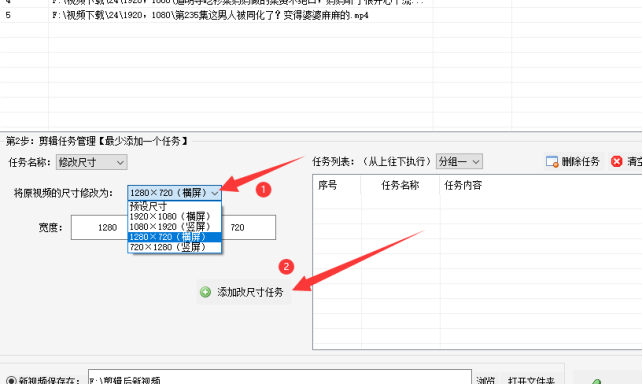
操作5、添加后的任务会显示在任务列表中,如果需要修改的话可以双击当前任务进行修改。接下来点击“浏览”设置新视频保存的位置。
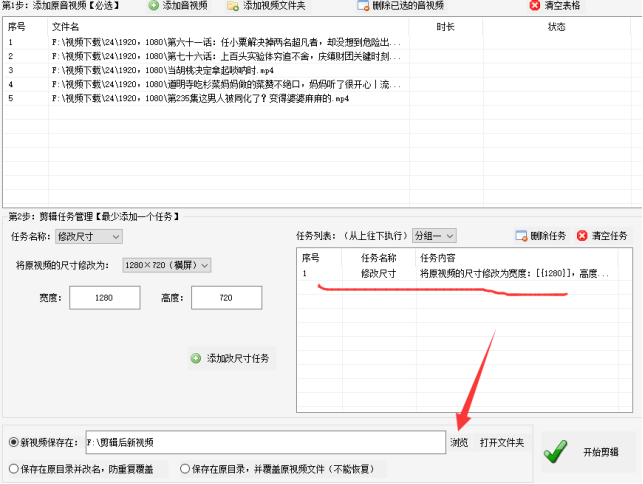
操作6、以上都设置好后点击“开始剪辑”,过程中可看到状态栏和滚动条的进度变化。
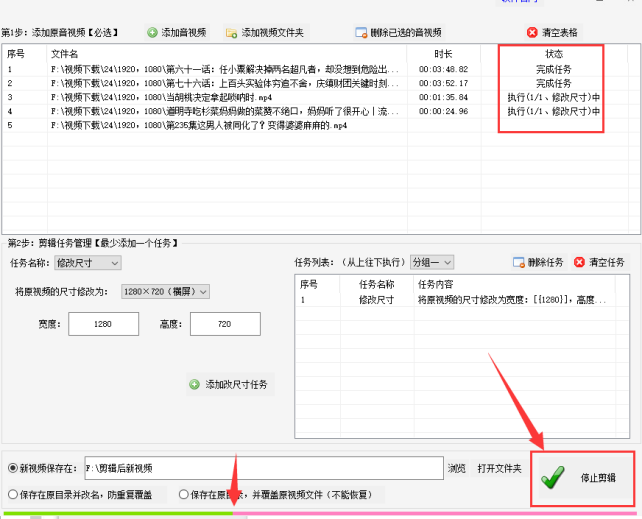
操作7、在面板上点击“打开文件夹”可进入目标文件夹查看已剪辑的视频。
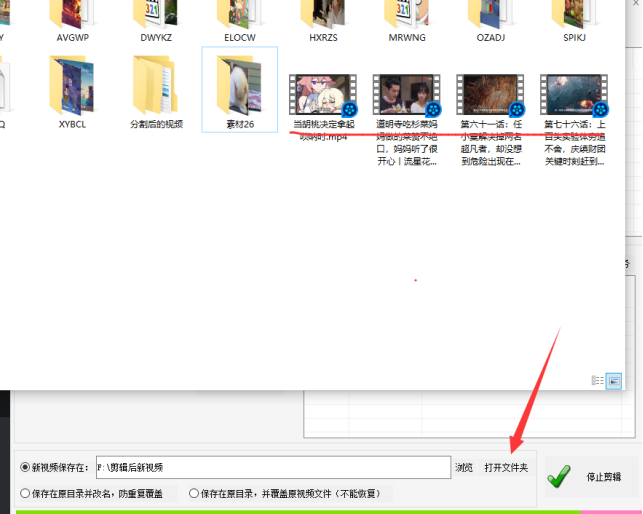
操作8、打开视频可看到画面流畅,并且视频分辨率成功修改。